- HOME
- オンラインレッスンご利用方法
オンラインレッスンのご利用について
Zoomの接続には通信料がかかりますので、Wi-Fi環境のある場所でのご利用をお勧めします。
オンラインレッスンに接続(パソコンの場合)
-
-
①Online Studio MANABIYAから事前に送られてきたURL、ID、パスワードでお入りください。
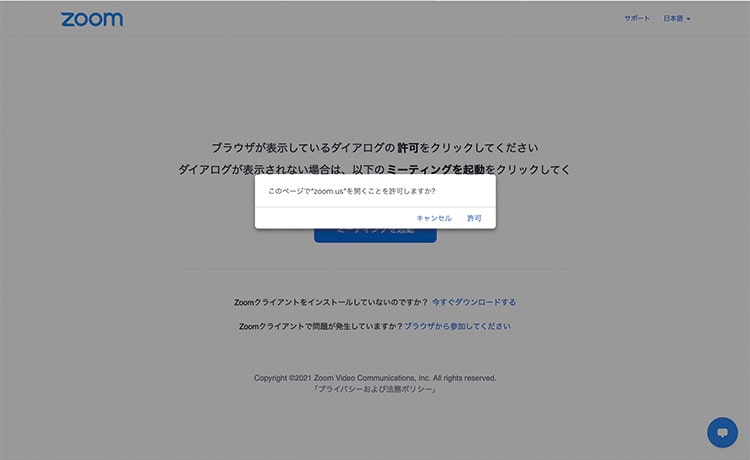
-
②レッスン開始5分前に、ホストが招き入れるまで待機室でお待ちください。
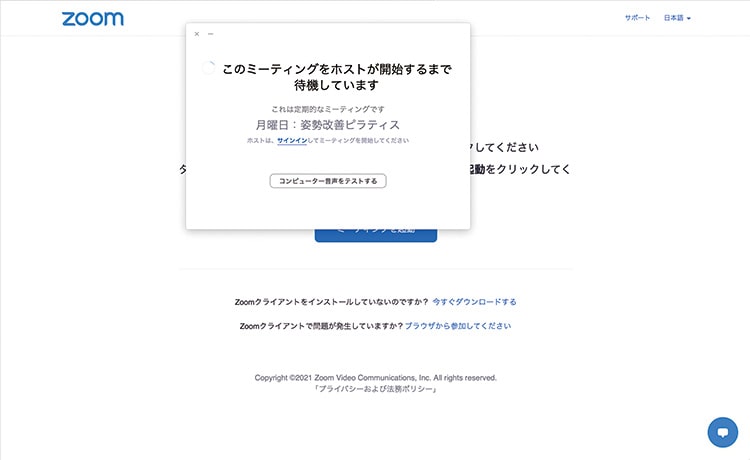
-
③ビデオやマイクをオンにして入室をお願いします。
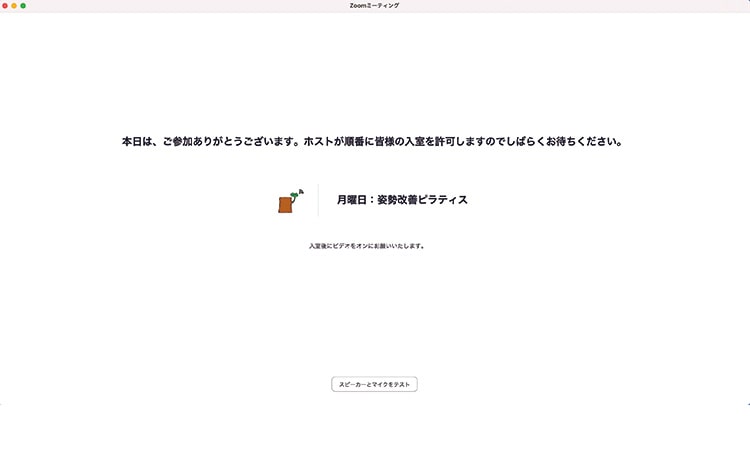
-
④カメラのフレームなど確認をお願いします。
※事前にカメラや音声のチェックをしておきたい方はこちらのサイトをご利用下さい。
またレッスンが始まる前には必ずこのサイトは閉じて下さい。このサイトを開いたままだとZoomが利用出来ません。
https://www.desknets.com/neo/help/ja_JP/public/webmeeting/devicecheck/
オンラインレッスンに接続(スマホの場合)
①ZOOMアプリをインストールします。
iphoneなら「AppStore」アンドロイドスマホなら「GooglePlayストア」で「ZOOM」と検索します。
検索結果から「ZOOM Cloud Meetings」というアプリがあります。
下のような画面になったら「入手」をタップします。
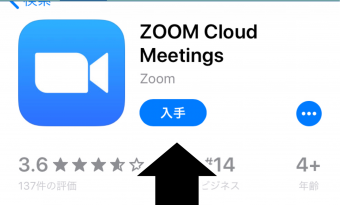
②インストールに成功すると↓スマホにアイコンが出てきます。
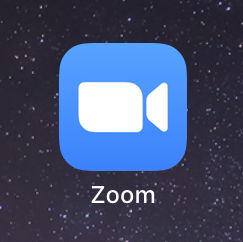
さあレッスンを受けましょう!!
③スマホホーム画面上にある「ZOOMアイコン」をタップします。
以下の画面が表示されるので、「ミーティングに参加」をタップします。
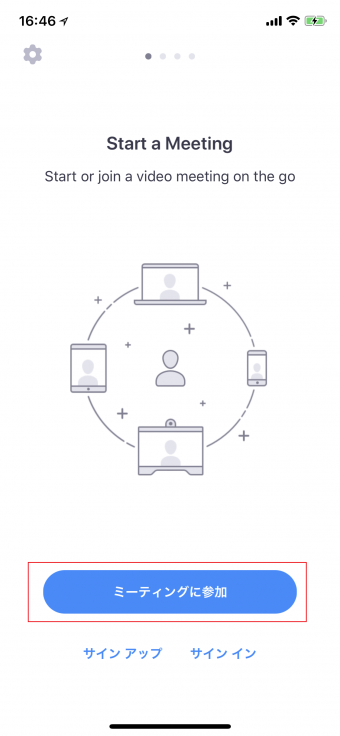
④「ミーティングに参加」をタップすると、以下の画面になります。
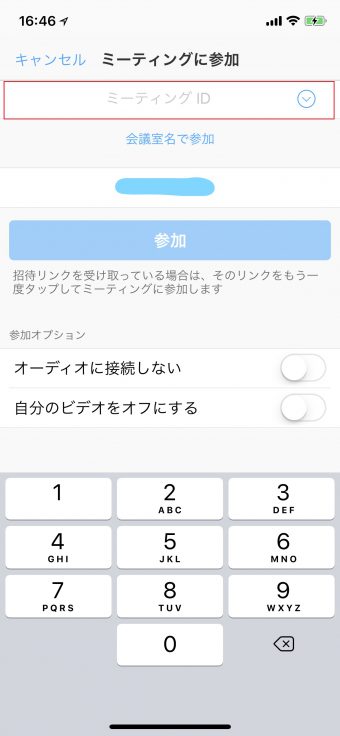
⑤レッスン開始までに、学舎からお客様宛に「ミーティングID」が以下のようなメールかLINEが届きます。ミーティングIDやパスコードなど情報が載っています。 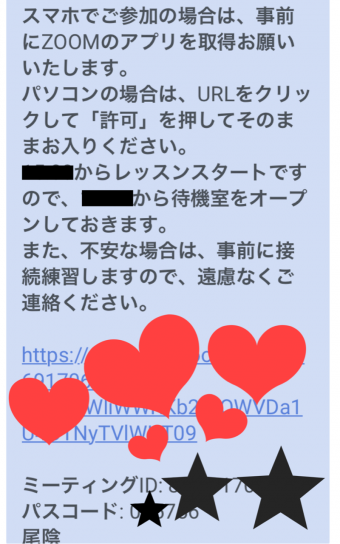
「ミーティングID」のところに、送られてきたミーティングIDを入力してください。
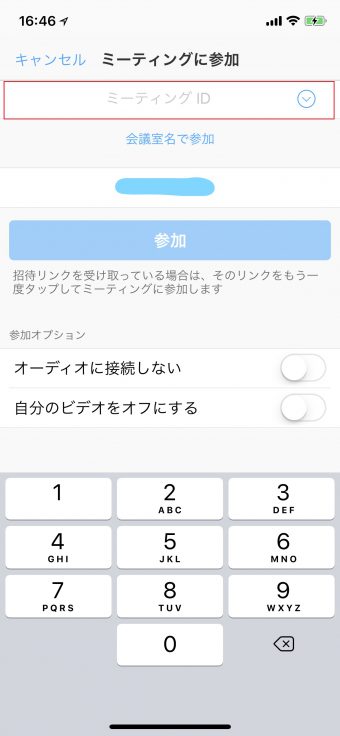
名前は「姓名」で入力してください。
⑥入力出来たら「参加」をタップ。
⑦参加したあとに「ZOOMへのアクセス許可」を聞かれる場合は、「了解」をタップして許可。
⑧レッスンに参加しましょう!
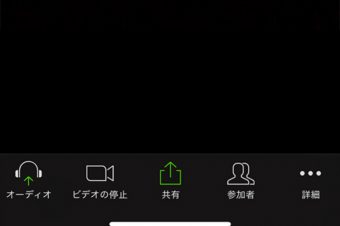
Ⓐの「オーディオに参加」をタップします。
Ⓑの「ビデオの開始」をタップします。
レッスンを受ける際は、ご自身の姿がスマホ画面に映る様にスマホの位置を調整してください。
レッスン終了後は、画面の「退出」→「ミーティングを退出」をタップします。
オンラインレッスンの実際の様子
インストラクター
皆さんの顔や動きが見えるような画面で閲覧しています。
参加者
スピーカービューでインストラクターのみが見える画面でレッスンを受講するとインストラクターの動きが見やすいです。
心地よいオンラインレッスンのために参加者の方へのお願い
①スピーカービュー(指導者のみの画面)でご覧ください。
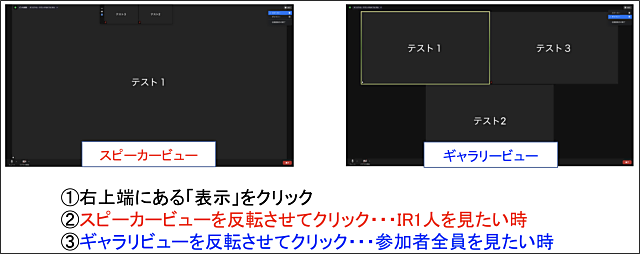
②自分自身ミュート(消音)をかけましょう(OFF)
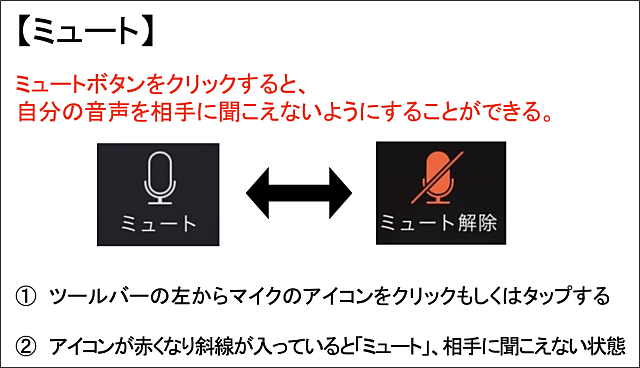
③ビデオを開始にします(ON)
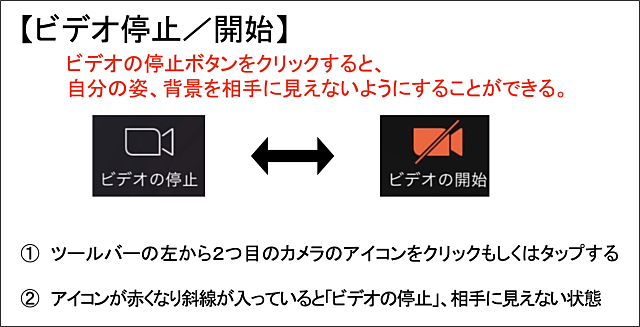
-
- 質問やメッセージなどは、チャットに送る、もしくは反応ボタンなどを押してください。
- 動きやすいスペースの確保をお願いします。
- 水分やタオルを準備しておきましょう。




